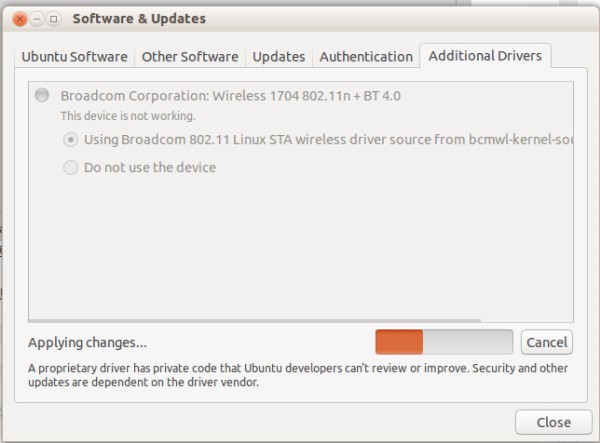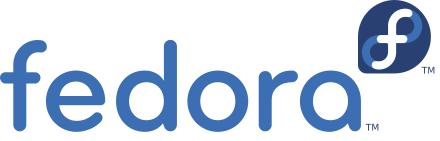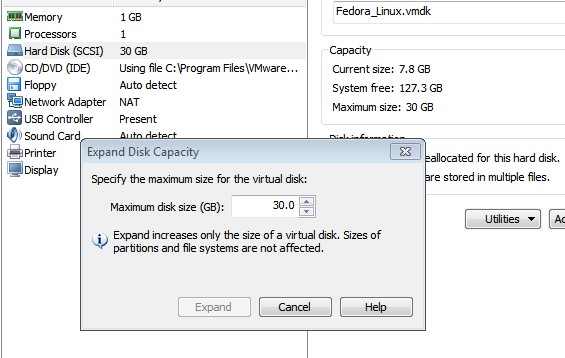同步自:http://www.gejoin.com/2017/12/27/install-php-mysql-nginx-on-redhat6.5-linux-tips.html
一台没有联网但是有安装介质的rhel6.5-x86_64服务器。 计划安装部署上php+mysql 服务。由于有安装介质,光盘上的mysql版本5.1,php 版本5.3.3 ,没办法软件版本老就老了凑合用了。
1.首先挂载上iso光盘
# mount -o loop -t iso9660 /csys/rhel-server-6.5-x86_64-dvd.iso /mnt/vcdrom/
2.安装 php mysql
# cd /mnt/vcdrom/Packages/ # ls -rlt php* mysql* # rpm -ivh mysql*.rpm --nodeps --force # rpm -ivh php*.rpm --nodeps --force
3.编译安装nginx nginx 安装没什么说的,源码nginx-1.12.2编译安装。
# ./configure # make & make install
4.安装一些php依赖包,rhel5.6介质中的包很少的,基本的php-fpm也是没有的。 可以从以下网站获取rpm包:
https://www.rpmfind.net
https://pkgs.org/download
http://rpm.pbone.net/
php-fpm-5.3.3-26.el6.x86_64.rpm php-mbstring-5.3.3-26.el6.x86_64.rpm php-mcrypt-5.3.3-5.el6.x86_64.rpm libmcrypt-2.5.8-9.el6.x86_64.rpm
5.nginx.conf 配置
server {
listen 80;
server_name localhost;
location / {
root html;
index index.html index.htm index.php;
}
error_page 500 502 503 504 /50x.html;
location = /50x.html {
root html;
}
# pass the PHP scripts to FastCGI server listening on 127.0.0.1:9000
location ~ \.php$ {
root html;
fastcgi_pass 127.0.0.1:9000;
fastcgi_index index.php;
fastcgi_param SCRIPT_FILENAME $document_root$fastcgi_script_name;
include fastcgi_params;
}
6.php 配置 编辑/etc/php.ini
session.save_path = “/var/lib/php/session” session.auto_start = 1
# chmod -R 777 /var/lib/php
7.设置服务开机启动
# chkconfig php-fpm on # chkconfig mysqld on
8.启动服务
# service mysqld start # service php-fpm start # /usr/local/nginx/sbin/nginx # mysqladmin -u root password ‘passwd’
9.验证nginx以及php服务
# echo “” > /usr/local/nginx/html/info.php
打开浏览器输入http://REMOTE/
打开浏览器输入http://REMOTE/info.php
10.安装phpMyAdmin 下载并解压phpMyAdmin-4.0.10.20-all-languages.tar.gz,建立到/usr/local/nginx/html/的软连接。 注意phpMyAdmin 支持的php版本。